05 – Presets
- November 5, 2023
- Tutorials
- No Comments
In the previous tutorials, we’ve seen how to configure CameraPixels, adjust manual settings, and switch between capture modes. In this tutorial, we’ll learn about presets which are a powerful feature in CameraPixels. We’ll have a look at how to create presets, organize and delete them, and also how to place them in the Today’s widget.
What is a preset
Before we dive into creating and organising presets, let’s see what preset in CameraPixels is.
By now you already have probably noticed that each capture mode stores many settings, those that available in the capture settings dialog, media output format, flash/torch state, and camera in use. Preset in CameraPixels is basically a snapshot of the current capture mode and its settings that have a name and output album to store captured media.
The presets are a powerful feature of CameraPixels and allow you to store frequently used settings (capture mode, its settings, manual settings, output media format, etc.) and later quickly access them when needed.
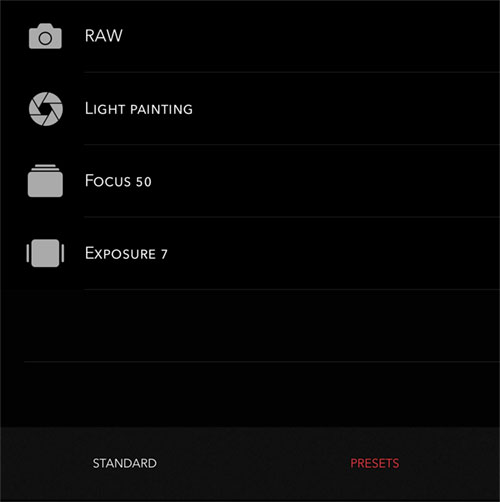
Creating presets
Since the preset is a snapshot of the current capture mode and its settings, before creating one you should adjust all required settings. Select the capture mode and adjust its settings, adjust manual settings, select output media format, choose the camera, and set the state of the flash/torch. Once you’ve set up the capture mode to your liking, press the button Set and in the appeared dialog press button Save as preset.

After pressing Save as preset button, a new dialog will appear on the screen where you can select the output album for captured media and specify the preset’s name.
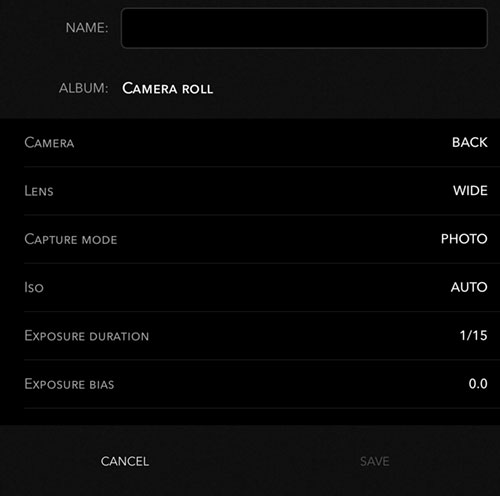
Pressing the album’s name item will popup a list of available albums to save the captured media. Please note that the album must exist before it can be selected as an output. You can create an album in the Photos app of your iOS device.
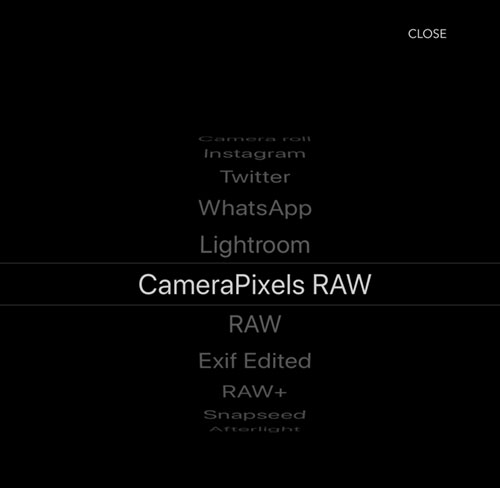
Once you selected the album, press the Close button to close the album’s list dialog.
Specify the name of the preset and press the Return key on the virtual keyboard. And finally, press the button Save to save the preset.
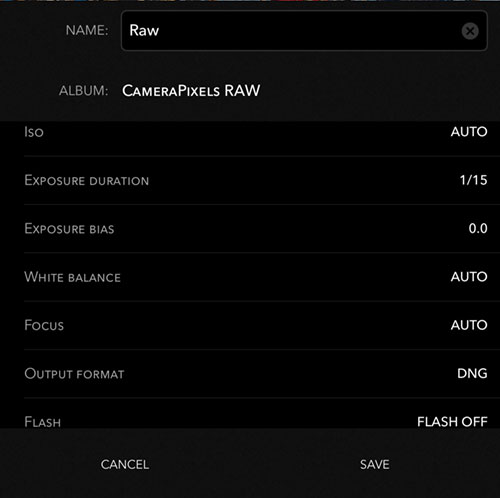
Accessing and organising presets
Created presets can be accessed in the same dialog as standard capture modes, but using the tab Presets. To select a specific preset, press button Mode, in appeared dialog press Presets, and then select the required preset.
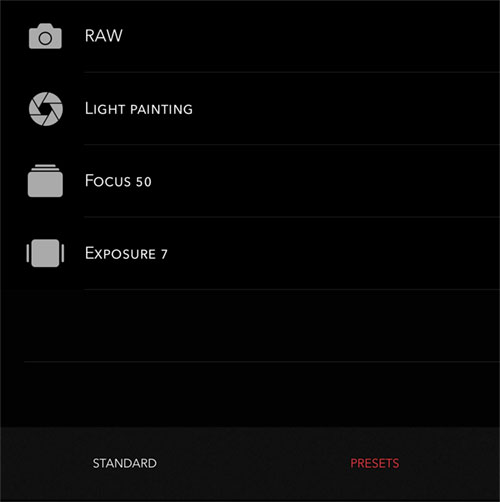
CameraPixels supports an unlimited number of presets and therefore the list can be quite long. Scroll up or down to find a specific preset.
By default, presets are organised in the order they have been added, newest added preset added at the end of the list. You can re-organise presets in the list to your liking by press-and-drag gesture.
If you don’t need a specific preset anymore, you can delete it. Swipe the corresponding item to the left and press the button Delete.
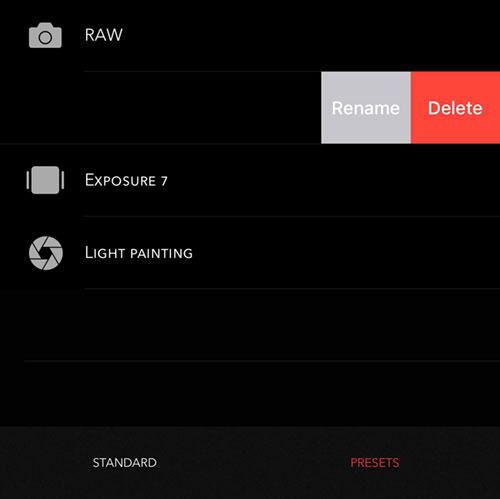
You can also re-name the preset by swiping its item to the left and pressing the Rename button.
Today widget
Today widget on iOS is used to provide quick access to the frequently used functions of the app. The widget of CameraPixels contains a list of capture modes that can be quickly accessed from the widgets screen.
The widget can contain up to 5 items and in CameraPixels you can organise the items the way you need them, including ability to add your custom presets to the widget.
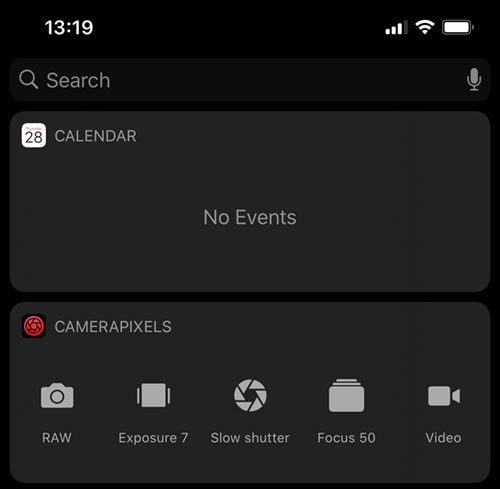
To configure Today’s widget of the CameraPixels open global settings and scroll down to the Advanced section. Then select Today widget item, which will open another screen where you can organise items of the widget.
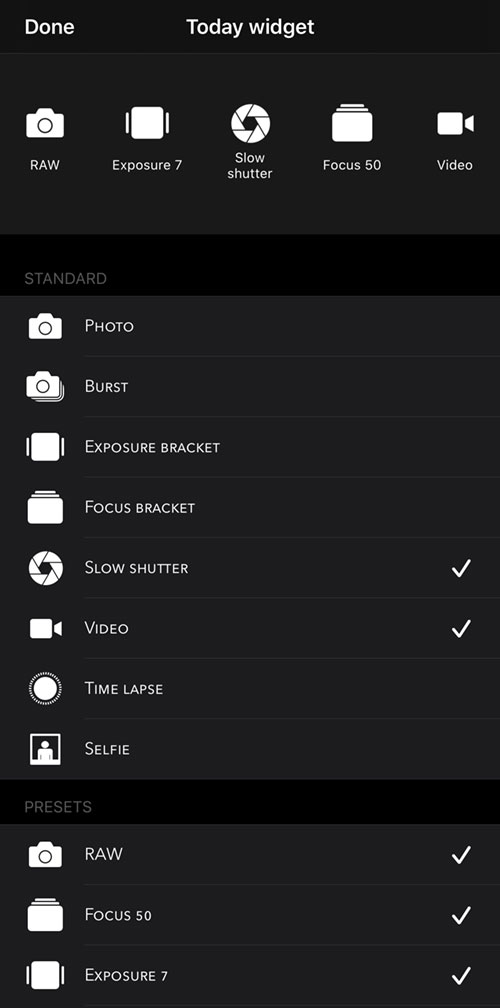
The top part of the screen shows the list of items as they appear in the widget. You can re-organize them by long pressing on the item and dragging it to another location.
Bellow the widget preview, there is a list of capture modes that can be placed in the widget. The list can be scrolled up and down, depending on the number of items in it. The items are divided into two groups, Standard and Presets. The Standard group contains standard capture modes available in CameraPixels, while the Presets group lists all presets you’ve created.
The widget can have up to 5 items and if you want to add a new item to the widget first deselect the one you don’t need. After configuring the widget, press the button Done to close the dialog, the list will be saved automatically and the Today widget of CameraPixels will be updated accordingly.
Conclusion
In this tutorial, we learned how to create and organize presets in CameraPixels. The presets are a very powerful feature allowing quick access to the frequently used configurations in CameraPixels.